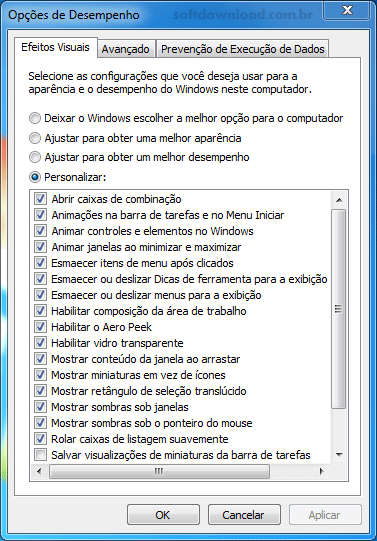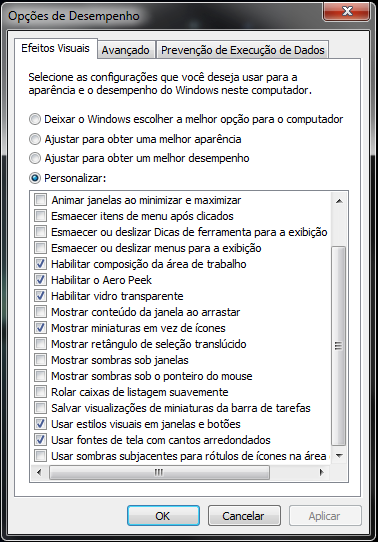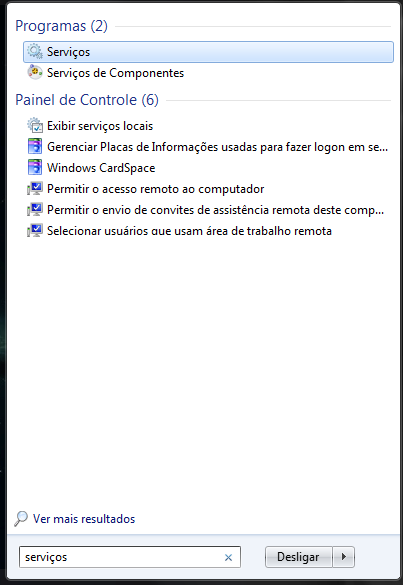Ola amiguinhos c: Hoje me sinto naquele dia " Nada para fazer " Então, não sei se ja postaram no forum sobre isso mas quando eu formato tanto meu computador quanto dos meus amigos eu utilizo muito esse tutorial. Resolve? Bastante
1. Desative os efeitos visuais
O Windows 7 tem belos efeitos visuais, entretanto, para produzi-los, o sistema consome muitos recursos. Desativar os efeitos visuais, deixará o Windows 7 um pouco menos atraente, mas em contra partida, haverá uma melhora considerável no desempenho do sistema operacional.
A maneira mais fácil de desativar os efeitos visuais é escolher o tema básico do Windows 7 ou o tema clássico do Windows. Para fazer a troca do tema, clique com o botão direito na área de trabalho > Personalizar e escolha um dos temas mencionados acima.
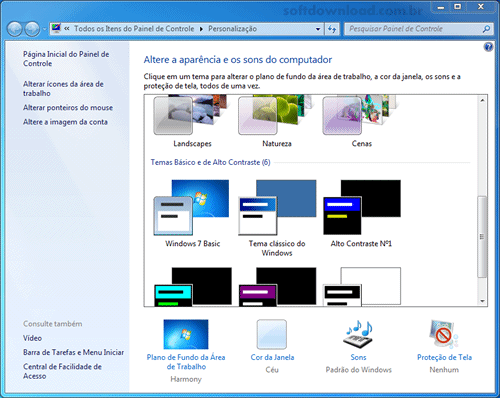
Você também pode escolher quais efeitos visuais do Windows 7 deseja desativar, faça o seguinte:
Pressione a tecla Windows + Pause/Breake.
Na janela “Sistema” clique na opção “Configurações avançadas do sistema”.
Em “Propriedades do Sistema” clique na aba “Avançado > Configurações”.
Em “Opções de Desempenho” selecione as opções que deseja desabilitar e clique em OK.
Comentário Pessoal:
Como eu gosto de algumas coisas visuais do windows como o Efeito das Janelas
Botão iniciar, visualizar fotos em miniaturas… Eu habilito apenas essas opções. Então só segue que é sucesso
2. Desinstale os programas que você não utiliza
Quanto mais programas instalados, mais pesado fica o sistema operacional. Portanto, deixe instalado apenas os programas que você realmente usa. Se você instalar algum programa e depois descobrir que não precisa dele, desinstale o imediatamente.
Para desinstalar programas, você pode usar a ferramenta nativa do Windows ou usar programas de terceiros, como o Revo Uninstaler, que desinstala e remove os vestígios deixados pelo programa.
Para desinstalar programas no Windows 7, faça o seguinte:
Clique no menu Iniciar > Painel de Controle > Desinstalar um programa.
Na janela aberta, clique com o botão direito no programa que deseja desinstalar e clique em**“Desinstalar”**.
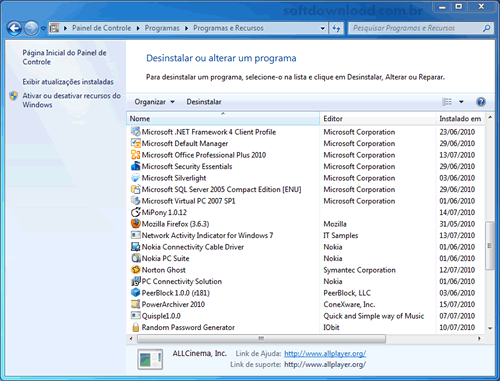
3. Coloque serviços não essenciais no modo manual
Alguns serviços inicializados automaticamente consomem recursos do sistema com funções que não são essenciais para a maioria dos usuários. Estes serviços podem ser colocados em modo manual para melhorar o desempenho do sistema operacional.
Como colocar os serviços em modo manual
Clique em Iniciar, digite na caixa de pesquisa: services.msc e tecle ENTER.
Clique com o botão direito no serviço que deseja desabilitar e escolha a opção Propriedades.
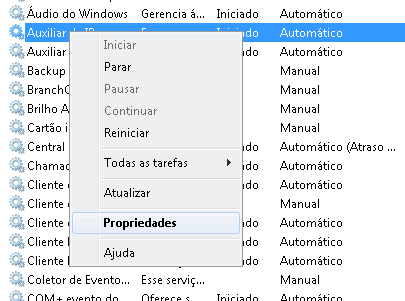
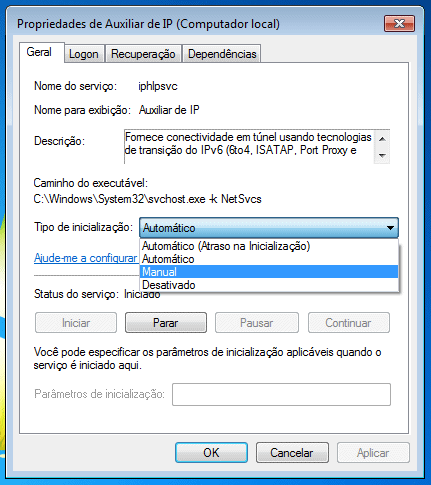
Serviços que podem ser colocados em modo manual
- Arquivos offline
- Cliente de rastreamento de link distribuído
- Auxiliar de IP
- Windows Search (Se você não faz busca de arquivos com frequência no Windows)
- Spooler de impressão (Se você não tem impressora)
- Configuração Automática de WLAN ( Se você não usa uma rede sem fio)
Serviços que podem ser colocado em modo manual se o seu computador não está conectado a uma rede local: (Opcional)
- Server
- Publicação de Recursos de Descoberta de Função
- Pesquisador de computadores
- Serviço de Compartilhamento de Rede do Windows Media Player
- Auxiliar NetBIOS TCP/IP
- Escuta do Grupo Doméstico
- Provedor do Grupo Doméstico
Serviços que podem ser colocado em modo manual se você usa o tema clássico do Windows: (Opcional)
- Temas
- Gerenciador de Sessão do Gerenciador de Janelas da Área de Trabalho
Como verificar a quantidade de memória liberada:
Uma boa forma de verificar a quantidade de memória liberada é abrir o gerenciador de tarefas e observar o consumo de memória na guia desempenho antes e após fazer as alterações. Desabilitando todos os serviços acima, o consumo de memória pode ser reduzido em mais de 200 MBs.
4.Desabilite programas desnecessários da inicialização do sistema
Vários programas que você instala em seu computador são iniciados automaticamente quando o Windows é inicializado. Eles retardam a inicialização e consomem recursos do sistema.
Desabilitando a inicialização automática dos programas que não precisam ser carregados durante a inicialização do Windows, você consegue reduzir o tempo de boot e liberar recursos do sistema.
Para desabilitar programas da inicialização do Windows, faça o seguinte:
Clique em Iniciar, digite na caixa de pesquisa “msconfig” e pressione "Enter"
Na janela “Configurações do Sistema”, clique na aba "Inicialização de Programas’
Desmarque a caixa ao lado dos programas que não são importantes para inicialização.
Uma vez desabilitado os programas, clique em Aplicar, OK e reinicie o Windows.
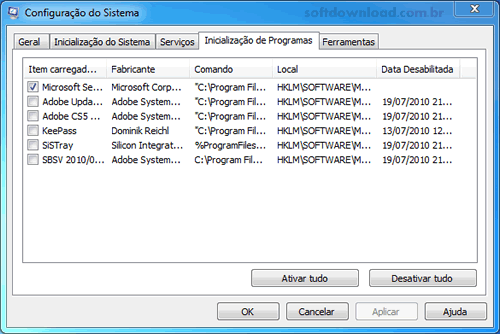
5. Faça a limpeza de disco
Reduzindo o número de arquivos desnecessários no disco rígido, você libera espaço em disco e torna mais rápida a execução do computador.
A limpeza de disco do Windows remove arquivos temporários, esvazia a lixeira e remove vários arquivos do sistema e outros itens que você não precisa mais.

Para executar a Limpeza de Disco, faça o seguinte:
Clique em Iniciar > Todos os programas > Acessórios > Ferramentas do sistema > Limpeza de Disco
Na lista Unidades, clique na unidade de disco rígido que você deseja limpar e clique em OK.
Marque as caixas de seleção referentes aos tipos de arquivos a serem excluídos e clique em OK.
Na mensagem que é exibida, clique em “Excluir arquivos”.
Outra forma de fazer a limpeza de disco no Windows é usar programas de terceiros, como o CCleaner,ACleaner, Glary Utilities, entre outros.
6. Organize seu disco rígido (Utilizando o CCleaner)
OBS: Esse programa ira excluir também seu histórico de navegação
Clique em Analizar
Aparecerá uma mensagem de que precisa fechar qualquer navegador que você estiver utilizando então você pode clicar em SIM ou NÃO.
Clique em Executar Limpeza e vai aparecer uma mensagem " Esse processo eliminará os arquivos do sistema permanentemente." e clique em OK.
A limpeza estará concluida
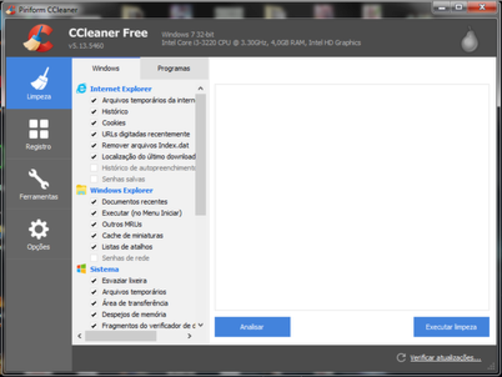
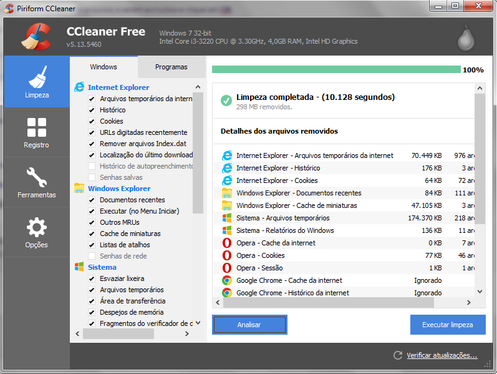
7. Execute a desfragmentação de disco
A fragmentação dos dados faz com que o disco rígido tenha um trabalho adicional que pode deixar o computador lento. A desfragmentação de disco reorganiza esses dados fragmentados para que o disco rígido trabalhe de forma mais eficiente.
No Windows 7, o desfragmentador de disco é executado automaticamente por agendamento, mas você também pode desfragmentar discos e unidades manualmente. Para fazer a desfragmentação de disco no Windows 7, faça o seguinte:
Clique em Iniciar > Todos os programas > Acessórios > Ferramentas do Sistema > Desfragmentador de disco
Em Status atual, selecione o disco que deseja desfragmentar e clique em “Analisar disco” (Para determinar se o disco precisa ser desfragmentado)
Se o percentual de fragmentação for acima de 5%, desfragmente o disco analisado.
Clique em “Desfragmentar disco” e aguarde o término da desfragmentação.
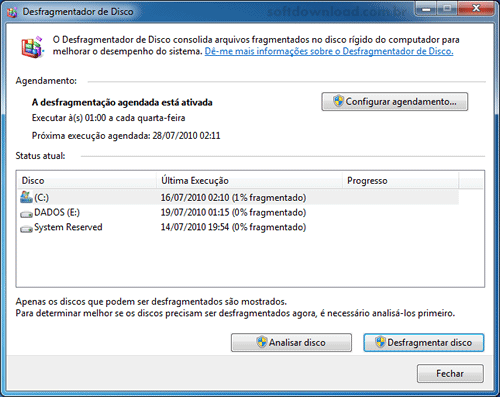
Você também pode usar programas de terceiros para desfragmentar o disco, eu utilizo o Auslogics DiskDefrag. Motivo: Acho o desempenho desse programa muito bom e mais rápido para desfragmentar o disco, mas existe uma observação importante.
IMPORTANTE: Não cancele a verificação ou não interrompa e utilize até o fim porque eu ouvi boatos que se cancelar no meio da verificação ele pode corromper algum programa no seu windows e ai depois da dor de cabeça pra resolver neah não? Mas eu sempre utilizei e não tive problemas <3
8. Limpe o registro do Windows
Uma das partes mais importantes do Windows é o registro. Porém, quanto mais você usa seu computador, mais ***** é acumulado nele. A limpeza do registro remove entradas inválidas deixadas pelo sistema e programas desinstalados. Isso evita erros causados por entradas inválidas no registro e melhora o desempenho do sistema operacional.
Para fazer a limpeza do registro, existem muitos programas disponíveis, entre eles eu utilizo o Wise Registry Cleaner. Motivo: O programa é tão bom para Limpar Registros quanto Melhorar o Desempenho do Sistema e tem até Desfragmentador de Registro.
IMPORTANTE: Não cancele a verificação ou não interrompa e utilize até o fim porque eu ouvi boatos que se cancelar no meio da verificação ele pode corromper algum programa no seu windows e ai depois da dor de cabeça pra resolver neah não? Mas eu sempre utilizei e não tive problemas <3
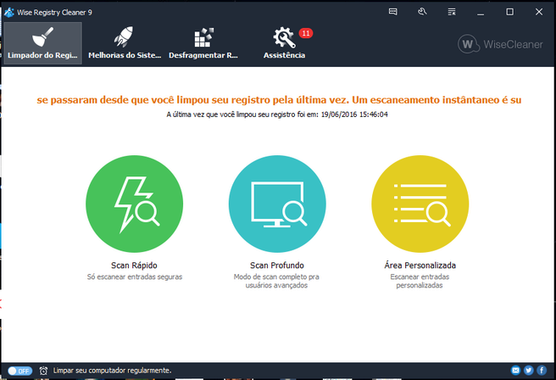
9. Utilize um antivírus confiável
Usar um antivírus é essencial para manter seu computador livre de vírus que instalam arquivos em seu computador, desabilitam funções do sistema operacional e deixam o computador mais lento.
Certifique-se de ter um bom antivírus instalado em seu computador e execute a verificação completa do sistema pelo menos uma vez por semana. Isso irá garantir que seu sistema não tenha o desempenho afetado por vírus.
Existem várias soluções de antivírus gratuitas, entre elas o Avast, AVG, Norton, etc…
Comentário Pessoal:
Bom, o antivírus vai do gosto de cada um mas eu vou mencionar meu comentário pessoal sobre cada Antivírus conforme minha experiência.
Norton: É um antívirus muito bom e gratuito porém, pesa muito no computador e come uma memória Ram absurda ‘-’ Então nop. mas em termos de qualidade é um dos melhores
AVG: Eu utilizava o AVG na época da faculdade, mas ele deixava muito vírus passar ‘-’ Então acabei não gostando, bom, isso depende da atualização dele neah?
Avast: Goxto e utilizo <3 E acho mais leve
Observação: Se for utilizar um desses antivírus não se esqueça de colocar o Tree of Savior na lista de exceções ou exclusões de verificação ok? Pois o antívirus pode identificar o ToS como algo malicioso só que todos sabemos que é confiável. Então apesar de eu utilizar o Avast eu desativo o meu Antivírus para poder jogar ToS Direitinho <3
10. Remova spywares e outros códigos maliciosos. (Opcional que eu não uso ‘-’)
Alguns tipos de códigos maliciosos, como spywares, malwares, cavalos de tróia, hijackers e outros, retardam o computador registrando seus hábitos de navegação e enviando as informações para terceiros através da internet.
Baixe um anti-spyware gratuito (Malwarebytes Anti-Malware ou Spybot Search & Destroy) e execute semanalmente a verificação do sistema para remover spywares e outros programas maliciosos que roubam seus dados e deixam o computador mais lento.
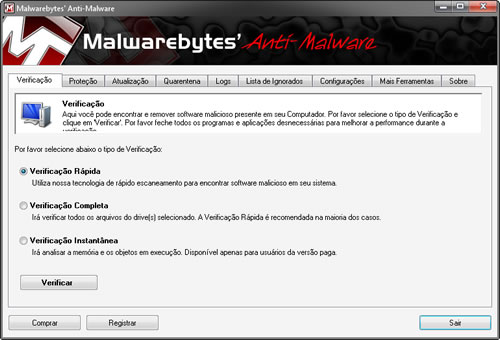
Comentário Pessoal:
Eu ja utilizei os dois programas mas não acho necessário; Então se você quiser ou desconfiar que seu computador / notebook ainda tem algum tipo de vírus, o Malwarebytes Anti-Malware é bom, achei com um melhor desempenho. Mas o Spybot Search & Destroy achei um pouco mais leve. Mas não é necessario utilizar nenhum dos dois
Considerações Finais: Então é isso Pessoal, eu sempre utilizo esses passos para deixar um computador bem formatado e com bom desempenho. Podem surgir comentários do tipo, sim você pegou de outro site e fez copiar e colar. Na verdade sim, porém eu acrescentei algumas coisas que não vi necessário lá e alguns gostos relacionados a programas que achei que tiveram um melhor desempenho. Um outro programa que eu utilizo é o Advanced SystemCare porque eu tenho interesse apenas na barrinha de atualizar a memória Ram consumida mas existem programas bem mais leve do que isso, so que eu acho que o ASC é mais seguro e não va corromper meu sistema feito o outro programa. Muito Obrigado por seguirem o tutorial e se surgir alguma dúvida é só comentar me mencionando na postagem que eu estarei disposto a ajuda-los.
![]()
Então se você gostou desse tutorial, deixem um Like . Assim eu saberei se esse tópico foi bem útil, farei a tradução do inglês para vocês e surgirão novos tutoriais. Muito Obrigado <3